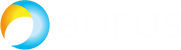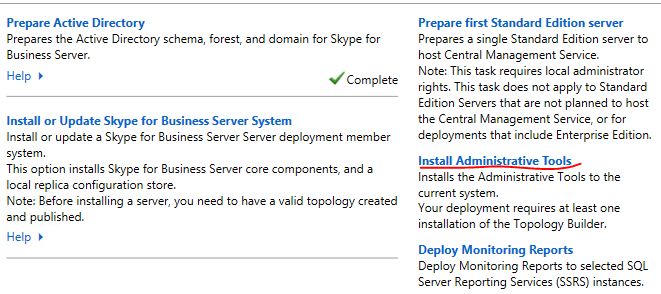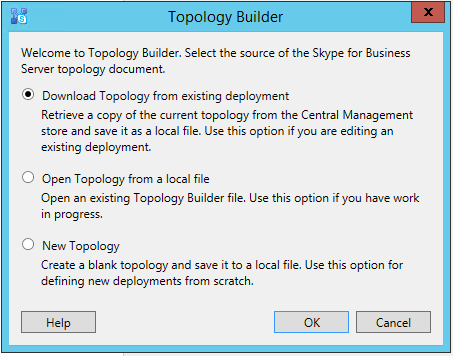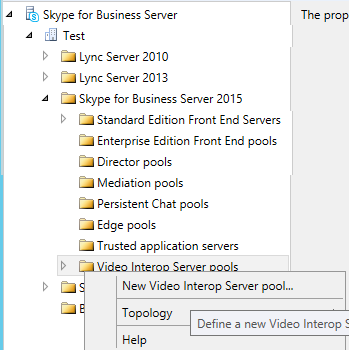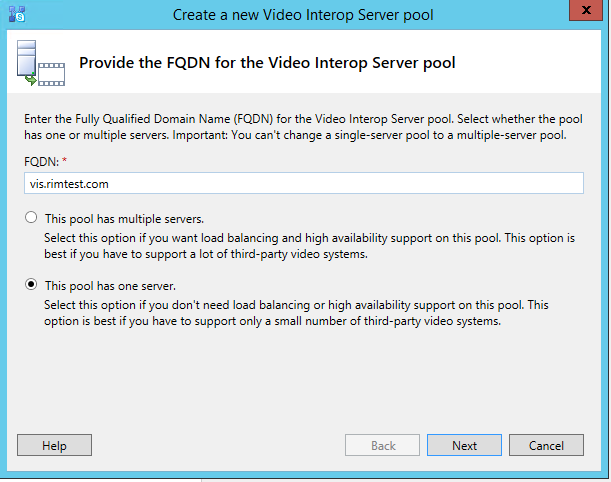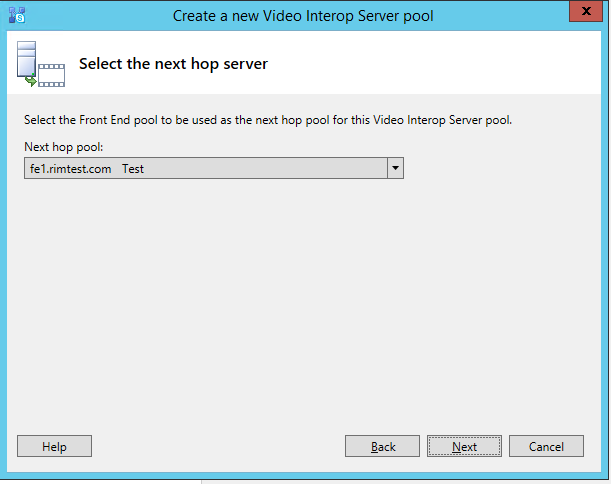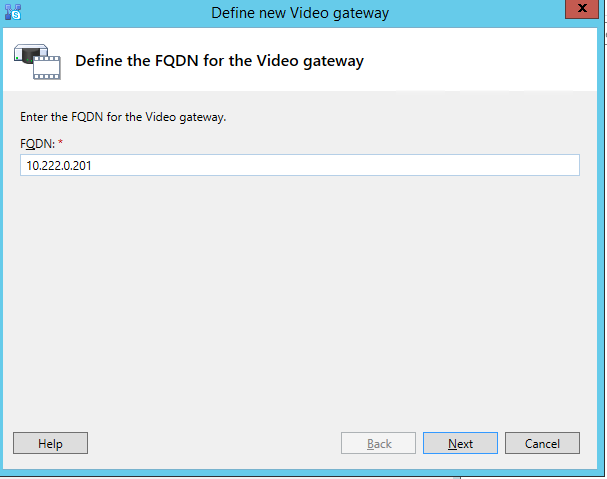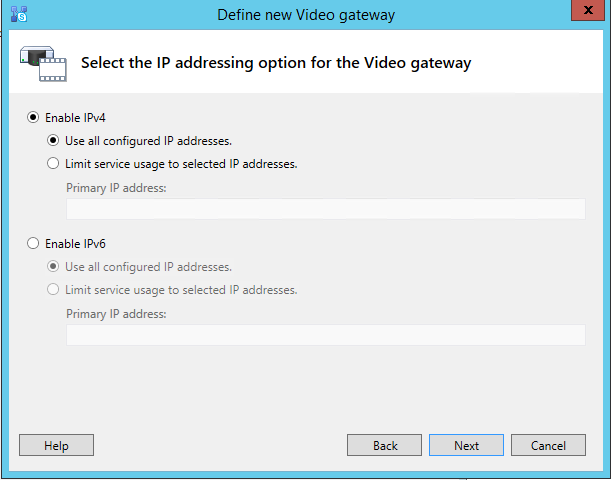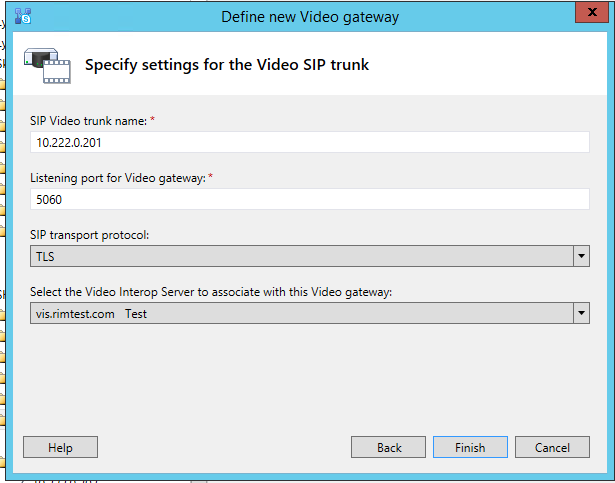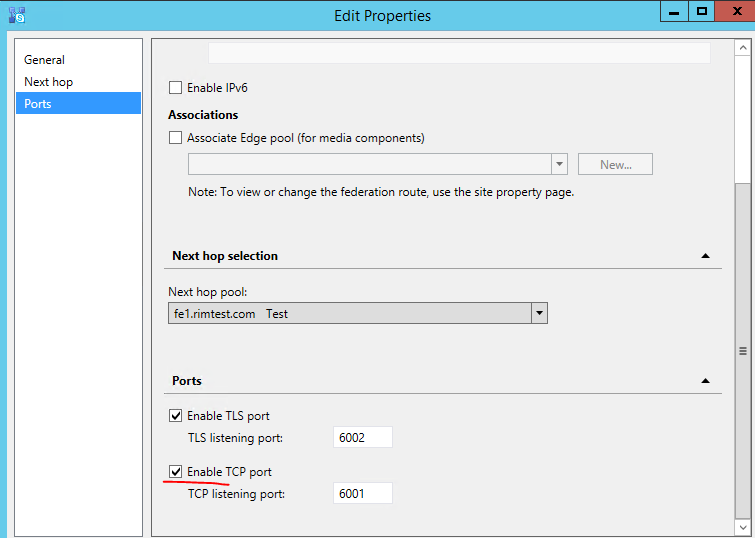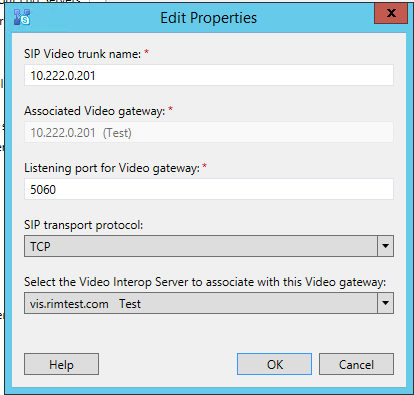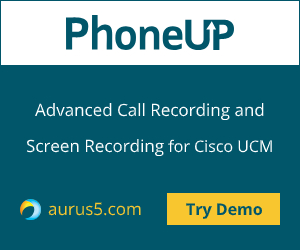
- Part 1 – Prerequisites
- Part 2 – the VIS role
- Part 3 – CUCM Configuration
You'll need a separate server to setup the VIS role. You can use either a VM or a physical server, depending on how many calls you are planning to handle simultaneously.
Launch the setup from the disc image: \Setup\amd64\setup.exe
Once the prerequisites have been installed, the Skype for Business Server Deployment Wizard will be launched. You should select the Install Administrative Tools option.
After the installation you should launch the Skype for Business Topology Builder and download the current topology:
A new section called Skype for Business 2015 will appear in the Topology Builder. You should proceed to the Video Interop Server pools folder and define a new pool:
On the first screen, enter the domain name of the VIS or the pool (if necessary):
Select the Front End server:
On the next screen, select the Edge server. Then the trunk configuration wizard will be launched.
Enter the CUCM IP address or FQDN:
If the VIS uses several IP addresses, you can choose a specific one:
On the next screen, set the Listening port to 5060. Keep the TLS protocol (it will be changed later):
In properties of the created VIS, enable TCP protocol:
And then select the TCP protocol in the VIS properties:
Publish the topology.
After the topology was successfully published, install the Local Configuration Store, VIS role, request and install the certificates and launch the services. I won't describe these steps in details; they don't have any parameters to configure. After the services are launched, open PowerShell and enter the following command with the trunk name changed:
New-CsVideoTrunkConfiguration -Identity "Service:VideoGateway:trunk name" -GatewaySendsRtcpForActiveCalls $false -GatewaySendsRtcpForCallsOnHold $false -EnableMediaEncryptionForSipOverTls $false
Now the VIS configuration is over. The TechNet guide from Microsoft suggests creating a Dial Plan and normalization rules. This is necessary for E.164 calls, but I'm going to call using the SIP Address.