 In this article we’ll describe the most important features of Cisco Finesse agent & supervisor workspace. This software was designed to work with the “hearts” of UCCX and UCCE-based contact centers.
In this article we’ll describe the most important features of Cisco Finesse agent & supervisor workspace. This software was designed to work with the “hearts” of UCCX and UCCE-based contact centers.
Connecting to Extension Mobility
To access Extension Mobility from a phone:
- Click Services button;
- Enter your User ID and PIN;
- Confirm.
The phone will be restarted and will get a new profile and number. Similarly, you can log off.
Launching Finesse Agent App
- Launch a compatible web browser;
- Enter the URL of your Finesse application;
- On the authorization page, enter:
- ID – the agent’s ID;
- Password;
- Extension – the agent’s phone number;
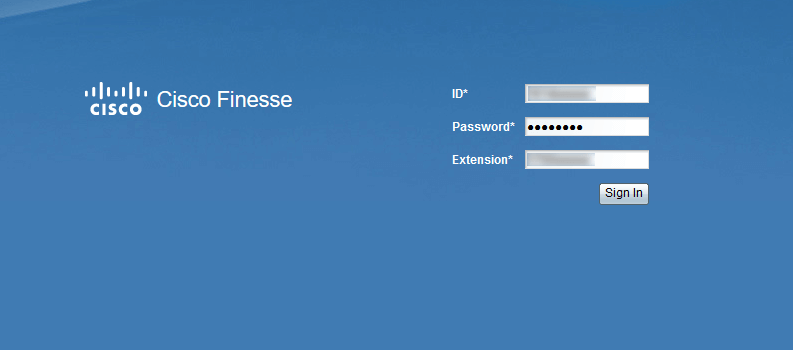
- Sign in.
That’s it. If you need to log off, you should change your status to “Not ready”, “End of shift” or similar status indicating the end of work. Then click “Sign Out” in the upper right corner.
Finesse Manager Interface
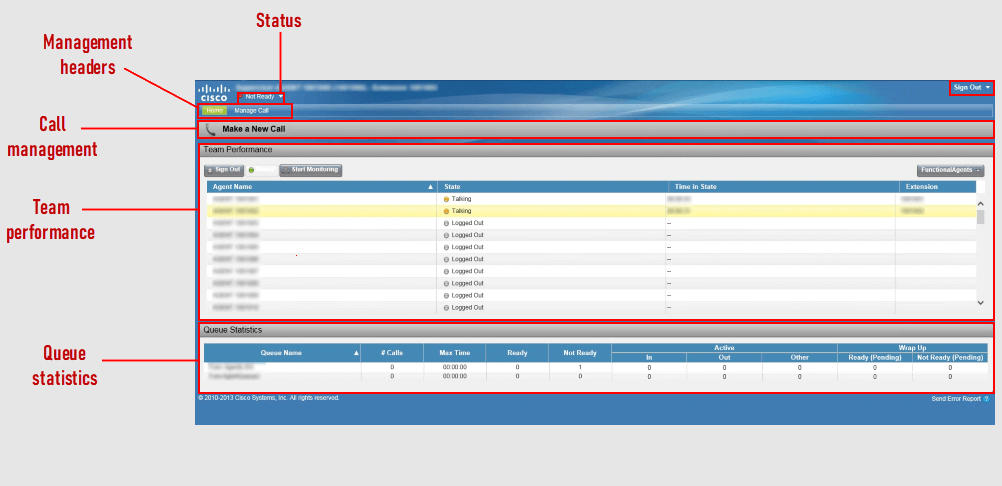
Finesse Agent Interface
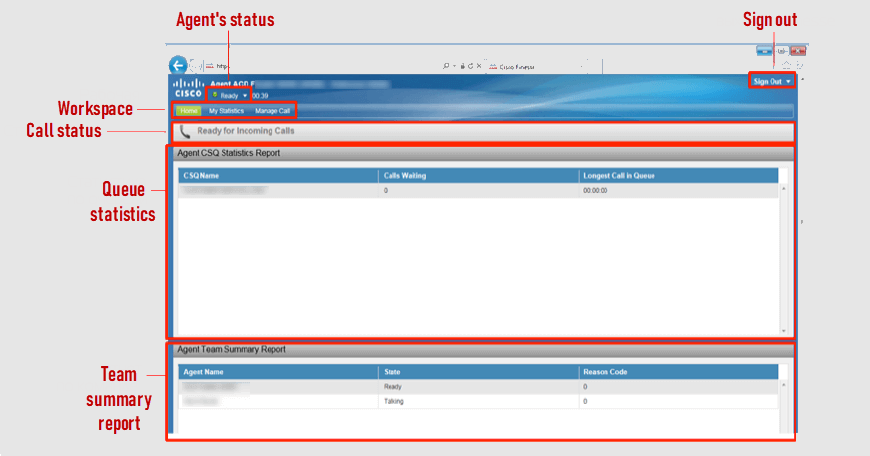
The queue statistics shows the number of incoming calls waiting in the contact center’s queue. This section also shows the longest waiting time.
The Team summary report section shows other agents, their status and unavailability reason as a numeric code.
Agent Statuses
This is relatively simple. If an agent is not ready, the status looks like this (red indicator):

If an agent is ready to work, the indicator is greed .

Changing Agent’s Status
As you could have already noticed, the agent’s status has a dropdown list. You can select any of the ready/busy statuses:
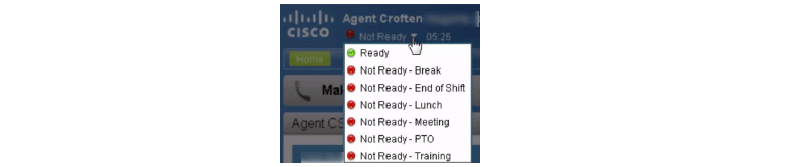
Answering a Call
First of all, your status must be “ready”. After a call comes to your desktop, your status automatically changes to “reserved”. The Call Status area (see the Finesse Agent Interface screenshot above) widens and shows different call options. To answer a call, click the Answer button. It is green.
Call Processing in Finesse
During a conversation with a client, an agent can see the following:
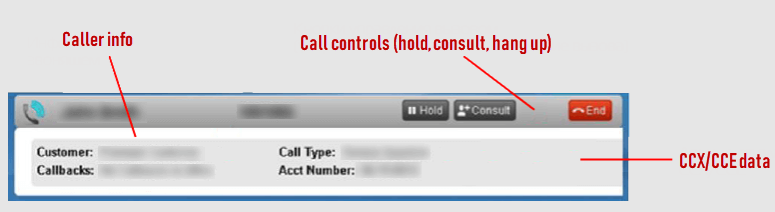
Call Transfer
To transfer a call:
- Click the Consult button (shown on the screenshot above);
- Enter the extension number;
- Talk to the addressee. If they are ready to accept the call, click Transfer.
Conference
To create a conference:
- Click the Consult button;
- Enter the number;
- Click Call;
- Talk to the contact. If they are ready, click Conference.
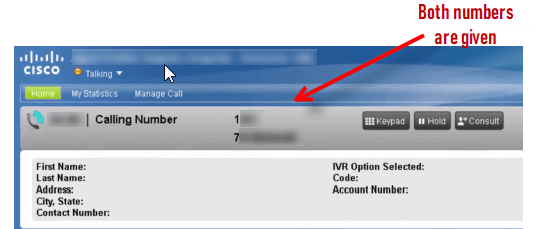
Outgoing Calls
To make an outgoing call from Cisco Finesse:/
- Set your status to Not Ready to stop accepting incoming calls;
- Click Make a New Call.

- Select the addressee in your contact list or use the key pad to enter a number:
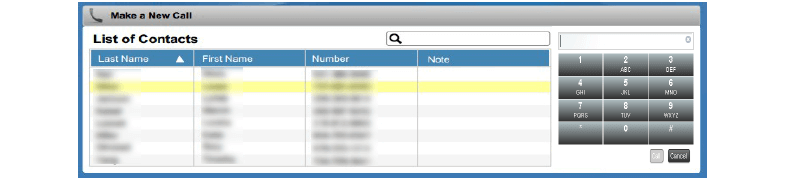
- Click Call;
- To end the call, click End.
Lets talk.


