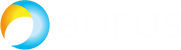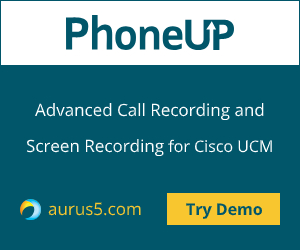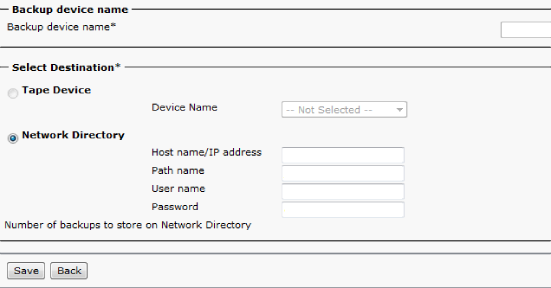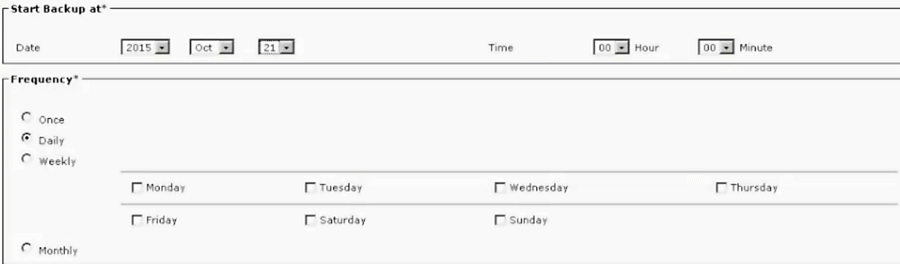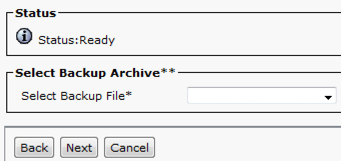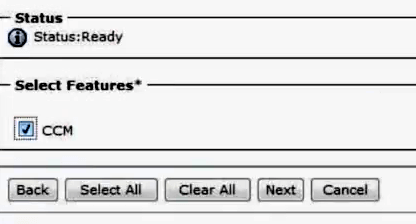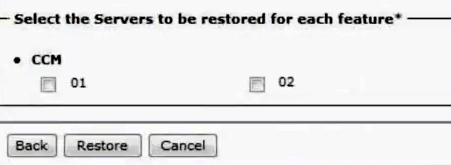Hello! In a recent article we have shown you how to create a backup for Cisco Unified Communications Manager (CUCM) using Disaster Recovery System (DRS). Today we'll discuss backup and recovery in command line interface (CLI) that can be used when it’s impossible to use graphical interface.
Backup Creation
First of all, select the device to store the backup (SFTP server). Execute the following command:
utils disaster_recovery device add network [devicename path] [server_name/ip_address] [username] [number_of_backups]
- devicename – name of the device to store the backup;
- path – path to the backup;
- server_name/ip_address – hostname or IP address of the device where the backup will be stored;
- username – username to be used to access the server;
- number_of_backups – number of backups to be created (optional). The default value is 2;
Example:
admin: utils disaster_recovery device add network networkDevice /root 192.168.1.1 root 3
The following command shows the list of devices:
utils disaster_recovery device list
Now create a backup copy:
utils disaster_recovery backup network [featurelist] [path] [servername] [username]
- featurelist – the list of features for the copy, separated by comma;
- path – path to the archive;
- servername – the hostname or IP address of the device where the archive will be stored;
- username – username to be used to access the server;
The following command shows the feature list:
utils disaster_recovery show_registration
Check the backup status:
utils disaster_recovery status backup
Recovery
First of all, check whether there are backup files on SFTP server:
utils disaster_recovery show_backupfiles [name]
- name – the name of backup device;
Select a backup file from the list:
utils disaster_recovery restore network [restore_server] [tarfilename] [devicename]
- restore_server – the hostname or IP address of the device where the archive will be stored;
- tarfilename – backup file name;
- devicename – the name of backup device;
Example:
utils disaster_recovery restore network 192.168.1.1 2019-05-15-15-35-28 networkDevice
When asked if you really want to restore the system, say “y”.
Now check the system recovery status:
utils disaster_recovery status restore